Подготовка и запуск приложения
Итак, запустите среду Microsoft Developer Studio, сделав двойной щелчок левой клавишей мыши по соответствующей пиктограмме.
Выберите из меню File строку New. На экране появится диалоговая панель New, показанная на рис. 2.1.

Рис. 2.1. Диалоговая панель New
В этой диалоговой панели вам нужно выбрать строку Project Workspace и нажать кнопку OK. Сразу влсед за этим вы увидите диалоговую панлеь New Project Workspace (рис. 2.2).
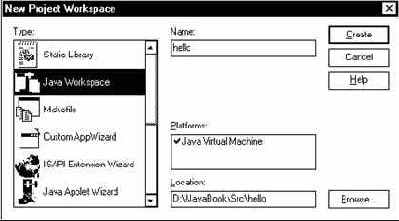
Рис. 2.2. Диалоговая панель New Project Workspace
В левой части этой диалоговой панели есть список различных типов проектов, которые можно создать. К теме нашей книги относятся проекты типа Java Workspace и Java Applet Wizard. Первый из них предназначен для ручного создания приложений и аплетов Java, второй позволяет создавать заготовки аплетов Java в полуавтоматическом режиме.
Выберите проект типа Java Workspace. В поле Location укажите каталог, в котором будут создаваться проекты, а в поле Name - имя проекта. Переключатель Java Virtual Machine должен находиться во включенном состоянии.
После заполнения диалоговой панели New Project Workspace нажмите кнопку Create. Будет создан проект, в котором пока нет ни одного исходного файла.
Далее из меню Insert среды разработки Microsoft Developer Studio выберите строку Files into Project. В поле Filename наберите имя файла hello.java и нажмите кнопку Add. На экране появится сообщение о том, что файл с указанным именем не существует. Вы, однако, можете добавить ссылку на этот файл в проект, нажав кнопку Yes.
На следующем этапе вы должны открыть папку файлов проекта, отмеченную как hello files на средней странице блокнота, расположенного в левой части окна системы разработки (рис. 2.3).
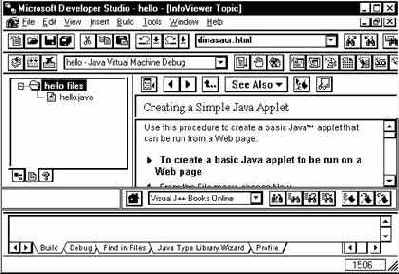
Рис. 2.3. В проект добавлен файл hello.java
Сделайте двойной щелчок по имени файла hello.java. На экране появится сообщение о том, что файла с указанным именем не существует. Для того чтобы создать его, нажмите кнопку Yes.
В правой части главного окна системы разработки появится окно редактирования, в котором вам нужно ввести исходный текст нашей программы, приведенный в листинге 2.1.
Листинг 2.1. Файл hello\hello.java
public class hello
{
public static void main(String[] args)
{
System.out.println("Hello, Java!\n");
}
}
Затем выберите из меню Build строку Execute. На экране появится сообщение о том, что запускаемый файл hello.class не существует (рис. 2.4).

Рис. 2.4. Сообщение о том, что файл hello.class не существует
Для создания файла нажмите кнопку Yes. Исходный текст программы будет откомпиллирован. Если вы ввели его правильно, сообщения об ошибках не появятся.
Затем вы увидите на экране диалоговую панель Information For Running Class, показанную на рис. 2.5.
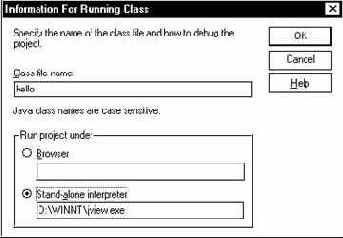
Рис. 2.5. Диалоговая панель Information For Running Class
В поле Class file name вам нужно ввести строку hello. Это имя класса и оно должно в точности соответствовать имени класса, указанному в определении класса (листинг 2.1), а также имени файла, в котором определен класс.
Заметим, что для каждого класса типа public вы должны создавать отдельный файл. Имя этого файла должно быть таким же, что и имя класса (с учетом строчных и прописных букв), а расширение имени файла необходимо указать как class.
Указав имя класса, включите переключатель Stand-alone interpreter в поле Run project under. При этом ваша программа будет выполняться под управлением автономного интерпретатора Java jview.exe, который находится в каталоге Windows.
После того как вы нажмете кнопку OK, ваше приложение будет запущено. На короткое время вы увидите окно интерпретатора Java, в котором появится сообщение Hello, Java! (рис. 2.6).
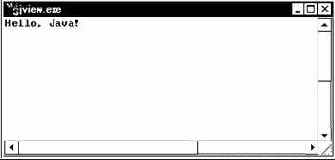
Рис. 2.6. Окно интерпретатора Java с сообщением, выведенным нашим приложением
Не огорчайтесь, что это окно быстро исчезло - вы можете запустить программу под отладкой и наслаждаться видом окна сколько угодно, остановив работу программы после оператора вывода сообщения. Давайте попробуем сделать это.
Установите курсор на оператор System.out.println("Hello, Java!\n") и нажмите комбинацию клавиш <Ctrl+F10>. Работа программы будет остановлена в момент достижения указанной строки. На экране появится окно интерпретатора jview.exe, не содержащее пока никаких сообщений.
Далее выполняйте программу по шагам, нажимая клавишу <F10>. После первого раза в окне интерпретатора появится сообщение Hello, Java!. На второй раз приложение завершит свою работу и окно интерпретатора Java исчезнет с экрана.
